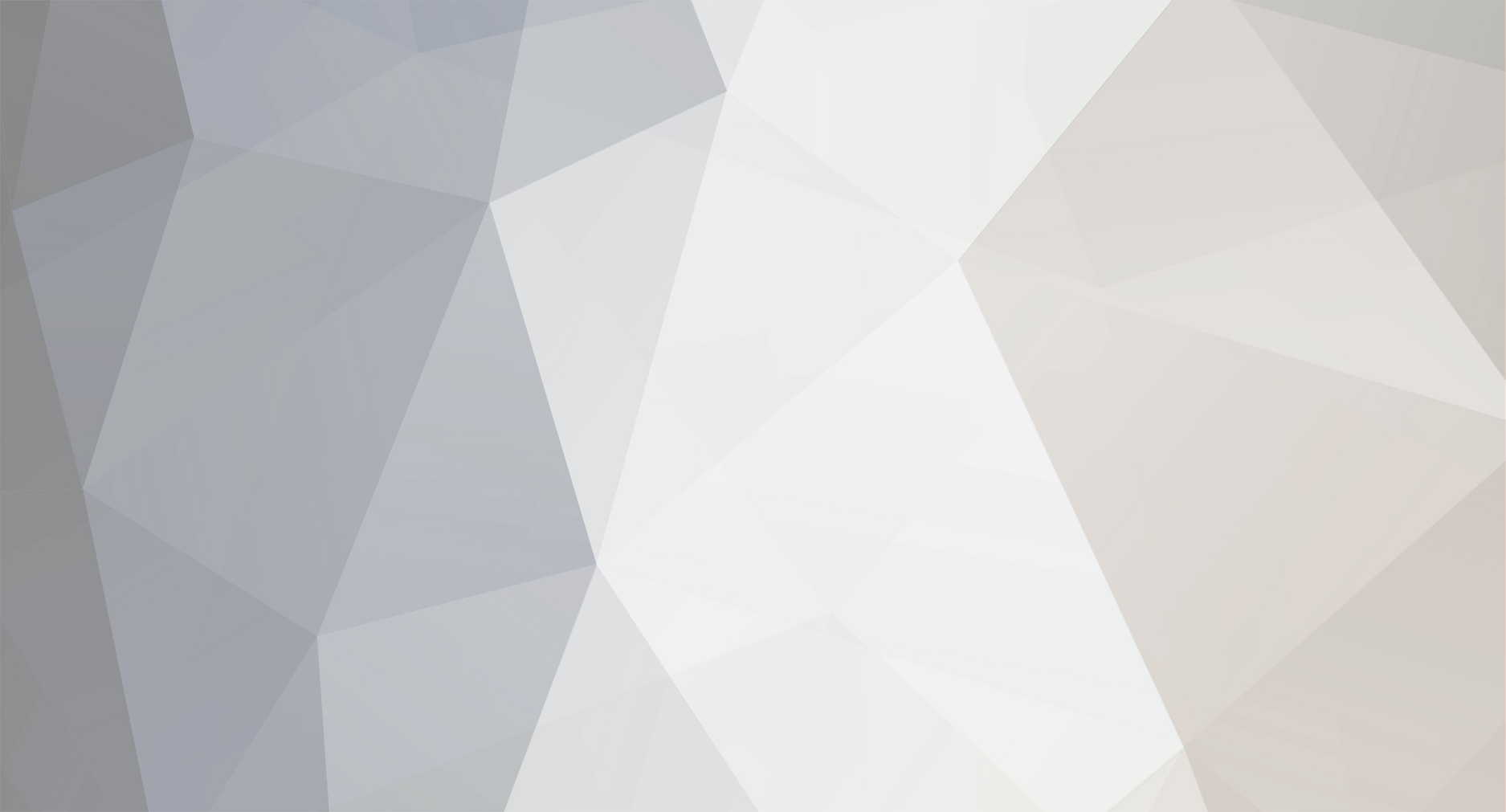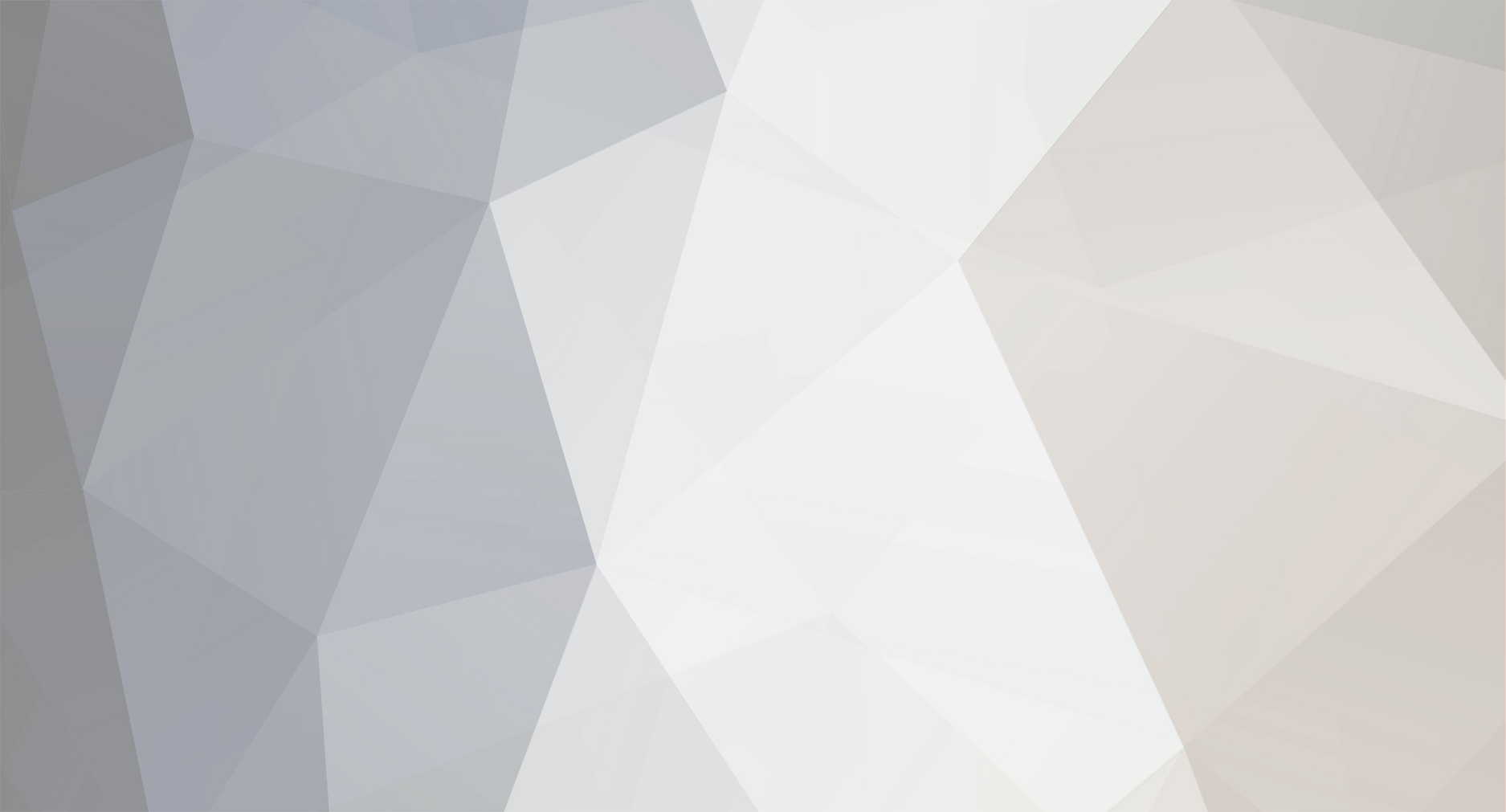I just spent the better part of three hours figuring this out and thought I'd put some instructions out there for anyone who is attempting to do this. I did this with an iPhone 5 that had iOS 7. Hopefully at some point someone makes these instructions into an app.
Part I) Getting the file
1) Connect your iPhone, and download iClover:http://www.iclover.com/
2) Once its installed and your iPhone is plugged in, open iClover.
3) Install this app and connect your iPhone to the computer.
4) Click on "File System" on the tool bar.
5) Open the following directory path -> Apps(User) -> 微信
6) This should display two folders. One will be all zero's and have one file in it. The other folder is the one we want, mine is named "3299b657a598b94d97eea206c1102bb3"
7) Click on this folder and then the "DB" folder.
8) There should be a file named "MM.SQLITE", right click this and from the drop down menu click "export" . Save it to your desktop.
Part II) Your chat history is in this file, but this is a database file and will need to be opened, and the conversation extracted.
9) Download SQLite Database Browser : http://sourceforge.n.../sqlitebrowser/
10) Unzip the contents and open "SQLite Database Browser 2.0 b1"
11) Go to File -> Open Database, and open the MM.sqlite which should be on your desktop.
12) Click the "Browse Data" tab.
13) There should be a drop down menu labeled "Table:", click on this and there should be a list of all of the Tables in this database.
14) Each conversation will be labeled "Chat_" followed by a strange name. Click on each one until you find the conversation your interested in.
15) Once you know the name of the Conversation... mine started with "Chat_4f4c9..." and was a really long name. Once you know the name go to the File menu.. File-> Export->Table as CSV file
16) Save it to your desktop.
Part III) You now have your conversation in the csv format with excess data. Download http://www.openoffice.org/, OR use Microsoft Excel to clean it up.
17) Open this in Excel or OpenOffice and begin to clean it up.
18) Your first row should say this, and I will being referring to these columns by name:
"TableVer" "MesLocalID" "MesSrvID" "CreateTime" "Message" "Status" "ImgStatus" "Type" "Des"
19) By right clicking the column letterhead delete these columns "TableVer" "MesLocalID" "MesSrvID" "ImgStatus" "Type" "Des"
If you want time stamps following these directions, if you know how to use Excel, otherwise skip ahead to step 21)
20) The equation to change the column "CreateTime" to an actual time stamp is as follows:
+D2/(60*60*24)+365.25*70-0.25, you can then convert that to a date stamp, if its off by an hour then to add or subtract hours is +/-(1/24). Fill the column with that equation, and then copy and paste it as numbers.
21) Delete the "CreateTime" column, just as was done in 19)
22) Look at the "Status" column, it should be listing some numbers, one of those numbers is going to be your ID, and the other will be the opposite ID.
23) You can replace these ID numbers with names by highlighting the "Status" Column. Now get to the Find/Replace toolbox. You can do this by looking to your tool ribbon for Home->Editing-> Find a pair of binoculars (sp?) or the words "Find & Select". You could also press Ctrl-F. Either way once you get to the find toolbox, hit the "replace" tab, and type your ID number in "Find What" and then in "Replace With" type your name. Hit Replace all. Repeat this for all members of the conversation.
24) Now delete the Title Row, to eliminate all those names.
Part IV: Almost done! Grab the text
25) Save your file and keep the formatting as a CSV file.
26) Open notepad ... Start Menu ->All Programs->Accessories->Notepad
22) File-> Open; At the open screen look for a drop down menu that is labeled "Text Documents (*.txt)" click it and it will drop down, click "All Files", you should now be able to find and open your csv file that now holds your cleaned up conversation log.
23) You can now copy and paste this log into whatever you wish, it should be formatted and good to go.
Let me know what you think. Hope this helps anyone who needs the information.
Happy hunting